검색결과 상세 정보
(대한민국 1%로 가는)엑셀&파워포인트 2007 기본+활용
장미희
- 책이미지
-
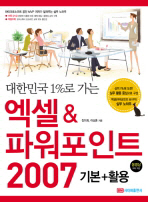
- 서평쓰기
- 서평쓰기
- 책이미지
-
QRcode
- QRcode 사용방법
-
QRcode 사용방법
- QR코드 정의
- 사각형의 가로세로 격자무늬에 다양한 정보를 담고 있는 2차원(매트릭스)형식의 코드로 스마트폰으로 QR코드를 스캔하면 각종 정보를 제공 받을 수 있습니다.
- QR코드 인식프로그램
- 스마트폰 마켓에 들어가면 'QR코드 스캔 프로그램'을 검색해 무료 어플을 다운받아 사용하시면 됩니다.
- 도서정보 QR코드 이용하기
- 도서 상세정보에서 QR코드를 스캔하면, 모바일 웹페이지로 연결되어 해당 도서의 상세정보 및 소장정보 등을 확인 할 수있습니다.

소장정보
- 서비스 이용안내
-
 보존서고도서 신청
보존서고도서 신청 인쇄
인쇄
초록
목차 일부
엑셀과 파워포인트 사용자라면 반드시 알아두어야 할 기본 기능은 물론 필자의 풍부한 경험을 바탕으로 한 실무 노하우까지 수록한 본서는 총 16개의 Chapter는 57개의 Lesson으로 구성되어 있습니다.
각 Lesson 마지막 부분에 “이렇게 응용해 보자”편을 수록해 각 Lesson에서 배운 스킬을 응용할 수 있도록 했으며, 각 Chapter의 마지막에...
각 Lesson 마지막 부분에 “이렇게 응용해 보자”편을 수록해 각 Lesson에서 배운 스킬을 응용할 수 있도록 했으며, 각 Chapter의 마지막에...
목차 전체
엑셀과 파워포인트 사용자라면 반드시 알아두어야 할 기본 기능은 물론 필자의 풍부한 경험을 바탕으로 한 실무 노하우까지 수록한 본서는 총 16개의 Chapter는 57개의 Lesson으로 구성되어 있습니다.
각 Lesson 마지막 부분에 “이렇게 응용해 보자”편을 수록해 각 Lesson에서 배운 스킬을 응용할 수 있도록 했으며, 각 Chapter의 마지막에는 연습문제를 수록해 각 Chapter에서 배운 스킬을 제대로 익혔는지 확인할 수 있도록 했습니다. 레슨을 학습할 때 조금 막히거나 나이도가 높은 부분만을 선별하여 동영상 강의로 제공했습니다.
- 출판사 제공
각 Lesson 마지막 부분에 “이렇게 응용해 보자”편을 수록해 각 Lesson에서 배운 스킬을 응용할 수 있도록 했으며, 각 Chapter의 마지막에는 연습문제를 수록해 각 Chapter에서 배운 스킬을 제대로 익혔는지 확인할 수 있도록 했습니다. 레슨을 학습할 때 조금 막히거나 나이도가 높은 부분만을 선별하여 동영상 강의로 제공했습니다.
- 출판사 제공
목차
목차 일부
Preview 엑셀 2007 미리 보기
Chapter 01. 엑셀 2007의 기본기 익히기
Lesson 01. 엑셀 통합 문서 다루기
Step 01. 새 통합 문서 열기
Step 02. 통합 문서 열고 호환 모드 이해하기
Step 03. 이전 버전의 엑셀 파일을 엑셀 2007로 변환하기
Lesson 02. 워크시트 다루기
Step 01....
Chapter 01. 엑셀 2007의 기본기 익히기
Lesson 01. 엑셀 통합 문서 다루기
Step 01. 새 통합 문서 열기
Step 02. 통합 문서 열고 호환 모드 이해하기
Step 03. 이전 버전의 엑셀 파일을 엑셀 2007로 변환하기
Lesson 02. 워크시트 다루기
Step 01....
목차 전체
Preview 엑셀 2007 미리 보기
Chapter 01. 엑셀 2007의 기본기 익히기
Lesson 01. 엑셀 통합 문서 다루기
Step 01. 새 통합 문서 열기
Step 02. 통합 문서 열고 호환 모드 이해하기
Step 03. 이전 버전의 엑셀 파일을 엑셀 2007로 변환하기
Lesson 02. 워크시트 다루기
Step 01. 워크시트의 이름 바꾸기
Step 02. 워크시트 복사하고 이동하기
Step 03. 워크시트 추가하고 삭제하기
Step 04. 여러 개의 시트를 그룹으로 묶어서 동일한 작업하기
Step 05. 워크시트에 입력한 데이터 보호하기
Lesson 03. 셀 또는 범위 다루기
Step 01. 열 너비와 행 높이 조정하기
Step 02. 행/열 숨기고 숨기기 취소하기
Step 03. 행과 열, 셀 삽입하고 삭제하기
Step 04. ??을 이용해 다중 범위 지정하기
Lesson 04. 데이터의 종류 살펴보기
Step 01. 텍스트(문자) 데이터 다루기
Step 02. 날짜 데이터 다루기
Step 03. 숫자 데이터 다루기
Step 04. 기호(특수 문자) 삽입하기
Step 05. 상대 주소로 수식 작성하기
Step 06. 절대 주소로 수식 작성하기
? Exercise 연습문제
Chapter 02. 표 작성하고 서식 지정하기
Lesson 01. 표 삽입 기능으로 표 다루기
Step 01. 데이터 목록에 표 삽입하기
Step 02. [디자인] 탭과 [홈] 탭에서 표 스타일 변경하기
Step 03. 함수를 지정하는 요약 기능 사용하기
Step 04. 데이터를 검색하는 필터 사용하기
Step 05. 표를 데이터 목록 범위로 변환하기
Lesson 02. 셀에 서식 지정하기
Step 01. [글꼴] 그룹에서 서식 다루기
Step 02. [맞춤] 그룹에서 서식 다루기
Step 03. 셀과 범위에 테두리 지정하기
Step 04. [표시 형식] 그룹 다루기
Step 05. [셀 스타일] 그룹에서 셀 스타일 선택하기
Step 06. 조건부 서식 사용하기
Lesson 03. 유용한 데이터 작업 기능 익히기
Step 01. 데이터 복사에 이용하는 다양한 옵션 살펴보기
Step 02. 찾기와 바꾸기 기능 사용하기
Step 03. 이동 옵션 사용하기
Lesson 04. 데이터의 유효성 검사하기
Step 01. 일정한 범위 숫자 데이터만 입력하기
Step 02. 목록으로 지정한 항목만 입력하기
Step 03. 입력한 데이터의 유효성 검사하기
? Exercise 연습문제
Chapter 03. 차트로 데이터를 비주얼하게 분석하기
Lesson 01. 막대형 차트 작성하기
Step 01. 차트의 종류 선택하기
Step 02. 차트 디자인 작업하기
Step 03. 차트 제목과 축 제목 표시하기
Step 04. 차트의 서식 지정하기
Step 05. 데이터 계열의 서식 지정하기
Lesson 02. 꺾은선형 차트 작성하기
Step 01. 꺾은선형 차트의 서식 지정하기
Step 02. 차트 데이터 영역의 빈 셀 처리하기
Step 03. 추세선 작성하기
Lesson 03. 원형 차트 작성하기
Step 01. 셀 주소로 제목 지정하기
Step 02. 데이터 레이블의 서식 지정하기
Step 03. 원형 차트의 조각 다루기
? Exercise 연습문제
Chapter 04. 원하는 형태로 데이터 인쇄하기
Lesson 01. 인쇄 레이아웃의 보기 형태 살펴보기
Step 01. [인쇄 미리 보기] 단추 표시하기
Step 02. 페이지 레이아웃 보기
Step 03. 페이지 나누기 미리 보기
Step 04. [시트 옵션] 그룹에서 인쇄 설정하기
Step 05. 차트만 인쇄하기
Lesson 02. 인쇄용 페이지 지정하기
Step 01. 인쇄할 페이지의 여백 조정하기
Step 02. 용지의 방향 지정하기
Step 03. 페이지 나누기 지정하기
Step 04. 페이지마다 반복할 행 지정하기
Lesson 03. [인쇄 미리 보기] 탭에서 작업하기
Step 01. 한 페이지에 인쇄 내용을 자동으로 맞추기
Step 02. 페이지의 여백 조정하기
Lesson 04. 머리글과 바닥글 지정하기
Step 01. 머리글과 바닥글의 [디자인] 탭 표시하기
Step 02. 머리글/바닥글에 그림 지정하기
Step 03. 짝수와 홀수 페이지에 머리글/바닥글 다르게 지정하기
? Exercise 연습문제
Chapter 05. 적재적소에 함수 적용하기
Lesson 01. 함수를 이용해 함수식 작성하기
Step 01. [자동합계] 단추 사용하기
Step 02. 상태 표시줄 사용하기
Step 03. 함수 마법사 사용하기
Step 04. 셀에 함수식 직접 입력하기
Lesson 02. 날짜, 텍스트와 관련된 함수 익히기
Step 01. 자동으로 오늘 날짜 표시하기
Step 02. 가입일을 날짜 데이터로 변경하기
Step 03. 날짜 간의 연, 월, 일 기간 계산하기
Step 04. 지정한 횟수만큼 텍스트 반복하기
Lesson 03. 조건 처리와 관련된 함수 익히기
Step 01. 조건의 결과에 따라 처리하기
Step 02. AND, OR을 활용해 조건 처리하기
Step 03. 조건에 적합한 데이터의 개수 구하기
Step 04. 조건에 적합한 데이터의 평균 구하기
Step 05. 조건에 적합한 데이터의 합계 구하기
Lesson 04. 찾기/참조와 관련된 함수 익히기
Step 01. 사원번호로 주민번호 찾기
Step 02. 행과 열의 교차점을 이용해 데이터 찾기
Step 03. 데이터의 위치값 구하기
Step 04. 오류 조건 찾아내기
Lesson 05. 숫자와 관련된 함수 익히기
Step 01. 텍스트로 된 숫자 데이터 변환하기
Step 02. 범위의 데이터를 곱한 후 더하기
Step 03. 숫자 데이터의 순위 구하기
Step 04. 숫자 데이터 반올림 구하기
Lesson 06. 배열 수식과 함수 작성하기
Step 01. 빈도수 구하기
Step 02. 0을 제외한 가장 작은 값 구하기
? Exercise 연습문제
Chapter 06. 효과적으로 데이터 목록 다루기
Lesson 01. 데이터 필터링하기
Step 01. 지정 항목으로 자동 필터링하기
Step 02. 조건으로 자동 필터링하기
Step 03. 대화상자로 필터링하기
Step 04. 필터 단추 표시하지 않기
Step 05. 고급 필터로 필터링하기
Step 06. 날짜 데이터의 자동 필터 지정하기
Lesson 02. 데이터 정렬하기
Step 01. 내림차순/오름차순으로 정렬하기
Step 02. 글꼴 색/셀 색으로 정렬하기
Step 03. [정렬] 대화상자로 정렬하기
Step 04. 사용자 지정 목록 정렬하기
Lesson 03. 부분합 구하기
Step 01. [부분합] 대화상자 이해하기
Step 02. 윤곽 기호 사용하기
Step 03. 여러 가지 함수를 지정해 함수식 작성하기
Step 04. 부분합을 적용한 결과 복사하기
Lesson 04. 기타 유용한 기능 익히기
Step 01. 데이터 통합하기
Step 02. 중복 데이터 제거하기
Step 03. 웹에서 데이터 가져오기
? Exercise 연습문제
Chapter 07. 피벗 테이블과 조건부 서식으로 비즈니스 모델 작성하기
Lesson 01. 피벗 테이블로 데이터 목록 작성하기
Step 01. 피벗 테이블 작성하기
Step 02. 피벗 테이블에 필터 적용하기
Step 03. 피벗 테이블의 [디자인] 탭 기능 익히기
Step 04. 피벗 테이블의 [옵션] 탭 조정하기
Step 05. 원본 데이터 업데이트하기
Lesson 02. 피벗 테이블에서 그룹 작성하기
Step 01. 피벗 테이블 값 영역의 표시 형식 지정하기
Step 02. 날짜 데이터의 그룹 작성하기
Step 03. 숫자 데이터의 그룹 작성하기
Step 04. 텍스트 데이터의 그룹 작성하기
Lesson 03. 피벗 테이블에서 피벗 차트 작성하기
Step 01. 피벗 테이블에 계산 필드 추가하기
Step 02. 피벗 차트 작성하기
Step 03. 다중 통합 범위로 피벗 테이블 작성하기
Lesson 04. 조건부 서식으로 데이터 분석하기
Step 01. 피벗 테이블에 조건부 서식 지정하기
Step 02. 평균 이상인 데이터 행의 서식 지정하기
Step 03. 특정 텍스트 데이터 행의 서식 지정하기
Step 04. 날짜가 일요일인 행의 서식 지정하기
? Exercise 연습문제
Chapter 08. 매크로와 양식 컨트롤로 업무 자동화하기
Lesson 01. 매크로 작성하기
Step 01. 부분합 작성 매크로 기록하기
Step 02. 부분합 해제 매크로 작성하기
Step 03. 메뉴로 작성한 매크로 실행하기
Step 04. 매크로 사용 통합 문서로 저장하기
Step 05. 매크로 파일을 열 때 보안 수준 지정하기
Lesson 02. [개발 도구] 탭에서 작업하기
Step 01. [개발 도구] 탭 추가하기
Step 02. [양식 컨트롤]의 [단추]로 매크로 실행하기
Step 03. Visual Basic 코드 창에서 편집하기
Step 04. 매크로를 수정하여 다른 매크로 작성하기
Step 05. 매크로 삭제하기
Lesson 03. 양식 컨트롤 활용하기
Step 01. [양식 컨트롤]의 [그룹 상자] 작성하기
Step 02. 옵션 단추값과 셀 연결하기
Step 03. 도형으로 양식 컨트롤 꾸미기
Lesson 04. 사용자 정의 함수 작성하기
Step 01. Function문 작성하기
Step 02. 사용자 정의 함수 작성 파일 저장하기
Step 03. 사용자 정의 함수 실행하기
? Exercise 연습문제
찾아보기
[파워포인트편]
Preview. 파워포인트 2007 미리 보기
Chapter 09. 파워포인트 2007의 기본기 익히기
Lesson 01. 파워포인트 2007의 첫 걸음 떼기
Step 01. 파워포인트 2007 시작하기
Step 02. 프레젠테이션 열기
Step 03. 새 프레젠테이션 만들기
Step 04. 프레젠테이션 저장하기
Step 05. 인쇄하기
Step 06. 창 닫기와 파워포인트 끝내기
Lesson 02. 슬라이드의 보기 방식 조정하기
Step 01. 영역의 크기 조정하기
Step 02. 슬라이드 확대 및 축소하기
Step 03. 여러 슬라이드 보기 전환하기
Step 04. 슬라이드 쇼 보기
? Exercise 연습문제
Chapter 10. 슬라이드 다루기
Lesson 01. 슬라이드 편집하고 레이아웃 변경하기
Step 01. 기본 테마 적용하기
Step 02. 슬라이드의 크기 변경하기
Step 03. 새 슬라이드 생성하고 레이아웃 변경하기
Step 04. 슬라이드에 번호 표시하기
Step 05. 슬라이드의 배경 변경하기
Lesson 02. 슬라이드 이동하고 복제하기
Step 01. 슬라이드 이동하기
Step 02. 슬라이드 복제하기
Step 03. 다른 프레젠테이션으로 슬라이드 복제하기
? Exercise 연습문제
Chapter 11. 텍스트 다루기
Lesson 01. 텍스트 입력하기
Step 01. 개체 틀에 텍스트 입력하기
Step 02. 텍스트 상자 만들기
Step 03. 도형에 텍스트 입력하기
Lesson 02. 글꼴 서식 변경하기
Step 01. 글꼴에 다양한 서식 지정하기
Step 02. 텍스트에 화려한 글꼴 서식 지정하기
Lesson 03. 단락 서식 변경하기
Step 01. 수직 위치와 줄 간격 조정하기
Step 02. 글머리 기호 지정하기
Step 03. 글머리 기호의 위치 변경하기
Step 04. 글머리 기호 변경하기
Step 05. 텍스트 서식 복사하기
? Exercise 연습문제
Chapter 12. 도형 다루기
Lesson 01. 도형 만들기
Step 01. 도형 만들기
Step 02. 도형의 모양 변경하기
Step 03. 선 그리기
Step 04. 꺾인 연결선 그리기
Lesson 02. 도형의 이동 및 회전, 크기 조정하기
Step 01. 개체 이동하기
Step 02. 개체 회전하기
Step 03. 개체의 크기 조정하기
Lesson 03. 도형의 서식 변경하기
Step 01. 채우기와 윤곽선 색 변경하기
Step 02. 그라데이션 지정하기
Step 03. 선의 서식 변경하기
Step 04. 특수 효과 적용하기 1
Step 05. 특수 효과 적용하기 2
Lesson 04. 도형 정렬 및 그룹 지정하기
Step 01. 개체 간의 줄 맞추기
Step 02. 개체 간의 간격 맞추기
Step 03. 그룹 지정하기
Step 04. 개체의 순서 조정하기
? Exercise 연습문제
Chapter 13. 스마트아트, 표, 차트 만들기
Lesson 01. 스마트아트 도해 만들기
Step 01. 주기형 스마트아트 삽입하기
Step 02. 도형의 서식 변경하기
Step 03. 조직도 스마트아트 삽입하기
Step 04. 도형 추가하고 배열하기
Step 05. 스마트아트에 멋진 스타일 지정하기
Lesson 02. 표 만들기
Step 01. 표 삽입하기
Step 02. 표와 셀 크기 조정하기
Step 03. 표의 테두리와 특수 효과 지정하기
Step 04. 텍스트의 위치 조정하기
Lesson 03. 차트 만들기
Step 01. 막대형 차트 삽입하기
Step 02. 차트의 레이아웃 변경하기
Step 03. 차트의 서식 변경하기
Step 04. 원형 차트 만들기
Step 05. 원형 차트의 서식 변경하기
? Exercise 연습문제
Chapter 14. 그림, 소리, 동영상 삽입하기
Lesson 01. 그림 삽입하고 편집하기
Step 01. 그림 삽입하기
Step 02. 그림 액자 만들기
Step 03. 그림 자르고 부드럽게 만들기
Step 04. 색 톤 변경하기
Lesson 02. 소리와 동영상 삽입하기
Step 01. 소리 파일 삽입하기
Step 02. 특정 슬라이드까지만 소리가 나오게 하기
Step 03. 동영상 삽입하기
? Exercise 연습문제
Chapter 15. 애니메이션 다루기
Lesson 01. [나타내기] 애니메이션 지정하기
Step 01. 애니메이션 지정하기
Step 02. 애니메이션 편집하기
Lesson 02. 텍스트와 차트에 애니메이션 지정하기
Step 01. 텍스트에 애니메이션 지정하기
Step 02. 차트에 애니메이션 지정하기
Step 03. 차례대로 애니메이션 나타내기
Lesson 03. [강조]와 [숨기기] 애니메이션 지정하기
Step 01. [깜박이기] 애니메이션 지정하기
Step 02. [끝내기] 애니메이션 지정하기
Lesson 04. 화면 전환 효과 지정하기
Step 01. 화면 전환 효과 지정하기
Step 02. 화면 전환 시간 지정하기
? Exercise 연습문제
Chapter 16. 하이퍼링크와 유용한 기능 살펴보기
Lesson 01. 하이퍼링크 지정하기
Step 01. 하이퍼링크 삽입하기
Step 02. 하이퍼링크로 다른 프레젠테이션 연결하기
Lesson 02. 한자, 기호, 수식 삽입하기
Step 01. 한자 입력하기
Step 02. 기호 삽입하기
Step 03. 수식 입력하기
Lesson 03. 텍스트 변경하고 맞춤법 검사하기
Step 01. 텍스트 찾기와 변경하기
Step 02. 맞춤법 검사하기
Step 03. 텍스트 번역하기
Lesson 04. 암호 지정하고 옵션 변경하기
Step 01. 암호 지정하기
Step 02. 문서의 속성 지정하기
Step 03. 옵션 변경하기
? Exercise 연습문제
찾아보기
Chapter 01. 엑셀 2007의 기본기 익히기
Lesson 01. 엑셀 통합 문서 다루기
Step 01. 새 통합 문서 열기
Step 02. 통합 문서 열고 호환 모드 이해하기
Step 03. 이전 버전의 엑셀 파일을 엑셀 2007로 변환하기
Lesson 02. 워크시트 다루기
Step 01. 워크시트의 이름 바꾸기
Step 02. 워크시트 복사하고 이동하기
Step 03. 워크시트 추가하고 삭제하기
Step 04. 여러 개의 시트를 그룹으로 묶어서 동일한 작업하기
Step 05. 워크시트에 입력한 데이터 보호하기
Lesson 03. 셀 또는 범위 다루기
Step 01. 열 너비와 행 높이 조정하기
Step 02. 행/열 숨기고 숨기기 취소하기
Step 03. 행과 열, 셀 삽입하고 삭제하기
Step 04. ??을 이용해 다중 범위 지정하기
Lesson 04. 데이터의 종류 살펴보기
Step 01. 텍스트(문자) 데이터 다루기
Step 02. 날짜 데이터 다루기
Step 03. 숫자 데이터 다루기
Step 04. 기호(특수 문자) 삽입하기
Step 05. 상대 주소로 수식 작성하기
Step 06. 절대 주소로 수식 작성하기
? Exercise 연습문제
Chapter 02. 표 작성하고 서식 지정하기
Lesson 01. 표 삽입 기능으로 표 다루기
Step 01. 데이터 목록에 표 삽입하기
Step 02. [디자인] 탭과 [홈] 탭에서 표 스타일 변경하기
Step 03. 함수를 지정하는 요약 기능 사용하기
Step 04. 데이터를 검색하는 필터 사용하기
Step 05. 표를 데이터 목록 범위로 변환하기
Lesson 02. 셀에 서식 지정하기
Step 01. [글꼴] 그룹에서 서식 다루기
Step 02. [맞춤] 그룹에서 서식 다루기
Step 03. 셀과 범위에 테두리 지정하기
Step 04. [표시 형식] 그룹 다루기
Step 05. [셀 스타일] 그룹에서 셀 스타일 선택하기
Step 06. 조건부 서식 사용하기
Lesson 03. 유용한 데이터 작업 기능 익히기
Step 01. 데이터 복사에 이용하는 다양한 옵션 살펴보기
Step 02. 찾기와 바꾸기 기능 사용하기
Step 03. 이동 옵션 사용하기
Lesson 04. 데이터의 유효성 검사하기
Step 01. 일정한 범위 숫자 데이터만 입력하기
Step 02. 목록으로 지정한 항목만 입력하기
Step 03. 입력한 데이터의 유효성 검사하기
? Exercise 연습문제
Chapter 03. 차트로 데이터를 비주얼하게 분석하기
Lesson 01. 막대형 차트 작성하기
Step 01. 차트의 종류 선택하기
Step 02. 차트 디자인 작업하기
Step 03. 차트 제목과 축 제목 표시하기
Step 04. 차트의 서식 지정하기
Step 05. 데이터 계열의 서식 지정하기
Lesson 02. 꺾은선형 차트 작성하기
Step 01. 꺾은선형 차트의 서식 지정하기
Step 02. 차트 데이터 영역의 빈 셀 처리하기
Step 03. 추세선 작성하기
Lesson 03. 원형 차트 작성하기
Step 01. 셀 주소로 제목 지정하기
Step 02. 데이터 레이블의 서식 지정하기
Step 03. 원형 차트의 조각 다루기
? Exercise 연습문제
Chapter 04. 원하는 형태로 데이터 인쇄하기
Lesson 01. 인쇄 레이아웃의 보기 형태 살펴보기
Step 01. [인쇄 미리 보기] 단추 표시하기
Step 02. 페이지 레이아웃 보기
Step 03. 페이지 나누기 미리 보기
Step 04. [시트 옵션] 그룹에서 인쇄 설정하기
Step 05. 차트만 인쇄하기
Lesson 02. 인쇄용 페이지 지정하기
Step 01. 인쇄할 페이지의 여백 조정하기
Step 02. 용지의 방향 지정하기
Step 03. 페이지 나누기 지정하기
Step 04. 페이지마다 반복할 행 지정하기
Lesson 03. [인쇄 미리 보기] 탭에서 작업하기
Step 01. 한 페이지에 인쇄 내용을 자동으로 맞추기
Step 02. 페이지의 여백 조정하기
Lesson 04. 머리글과 바닥글 지정하기
Step 01. 머리글과 바닥글의 [디자인] 탭 표시하기
Step 02. 머리글/바닥글에 그림 지정하기
Step 03. 짝수와 홀수 페이지에 머리글/바닥글 다르게 지정하기
? Exercise 연습문제
Chapter 05. 적재적소에 함수 적용하기
Lesson 01. 함수를 이용해 함수식 작성하기
Step 01. [자동합계] 단추 사용하기
Step 02. 상태 표시줄 사용하기
Step 03. 함수 마법사 사용하기
Step 04. 셀에 함수식 직접 입력하기
Lesson 02. 날짜, 텍스트와 관련된 함수 익히기
Step 01. 자동으로 오늘 날짜 표시하기
Step 02. 가입일을 날짜 데이터로 변경하기
Step 03. 날짜 간의 연, 월, 일 기간 계산하기
Step 04. 지정한 횟수만큼 텍스트 반복하기
Lesson 03. 조건 처리와 관련된 함수 익히기
Step 01. 조건의 결과에 따라 처리하기
Step 02. AND, OR을 활용해 조건 처리하기
Step 03. 조건에 적합한 데이터의 개수 구하기
Step 04. 조건에 적합한 데이터의 평균 구하기
Step 05. 조건에 적합한 데이터의 합계 구하기
Lesson 04. 찾기/참조와 관련된 함수 익히기
Step 01. 사원번호로 주민번호 찾기
Step 02. 행과 열의 교차점을 이용해 데이터 찾기
Step 03. 데이터의 위치값 구하기
Step 04. 오류 조건 찾아내기
Lesson 05. 숫자와 관련된 함수 익히기
Step 01. 텍스트로 된 숫자 데이터 변환하기
Step 02. 범위의 데이터를 곱한 후 더하기
Step 03. 숫자 데이터의 순위 구하기
Step 04. 숫자 데이터 반올림 구하기
Lesson 06. 배열 수식과 함수 작성하기
Step 01. 빈도수 구하기
Step 02. 0을 제외한 가장 작은 값 구하기
? Exercise 연습문제
Chapter 06. 효과적으로 데이터 목록 다루기
Lesson 01. 데이터 필터링하기
Step 01. 지정 항목으로 자동 필터링하기
Step 02. 조건으로 자동 필터링하기
Step 03. 대화상자로 필터링하기
Step 04. 필터 단추 표시하지 않기
Step 05. 고급 필터로 필터링하기
Step 06. 날짜 데이터의 자동 필터 지정하기
Lesson 02. 데이터 정렬하기
Step 01. 내림차순/오름차순으로 정렬하기
Step 02. 글꼴 색/셀 색으로 정렬하기
Step 03. [정렬] 대화상자로 정렬하기
Step 04. 사용자 지정 목록 정렬하기
Lesson 03. 부분합 구하기
Step 01. [부분합] 대화상자 이해하기
Step 02. 윤곽 기호 사용하기
Step 03. 여러 가지 함수를 지정해 함수식 작성하기
Step 04. 부분합을 적용한 결과 복사하기
Lesson 04. 기타 유용한 기능 익히기
Step 01. 데이터 통합하기
Step 02. 중복 데이터 제거하기
Step 03. 웹에서 데이터 가져오기
? Exercise 연습문제
Chapter 07. 피벗 테이블과 조건부 서식으로 비즈니스 모델 작성하기
Lesson 01. 피벗 테이블로 데이터 목록 작성하기
Step 01. 피벗 테이블 작성하기
Step 02. 피벗 테이블에 필터 적용하기
Step 03. 피벗 테이블의 [디자인] 탭 기능 익히기
Step 04. 피벗 테이블의 [옵션] 탭 조정하기
Step 05. 원본 데이터 업데이트하기
Lesson 02. 피벗 테이블에서 그룹 작성하기
Step 01. 피벗 테이블 값 영역의 표시 형식 지정하기
Step 02. 날짜 데이터의 그룹 작성하기
Step 03. 숫자 데이터의 그룹 작성하기
Step 04. 텍스트 데이터의 그룹 작성하기
Lesson 03. 피벗 테이블에서 피벗 차트 작성하기
Step 01. 피벗 테이블에 계산 필드 추가하기
Step 02. 피벗 차트 작성하기
Step 03. 다중 통합 범위로 피벗 테이블 작성하기
Lesson 04. 조건부 서식으로 데이터 분석하기
Step 01. 피벗 테이블에 조건부 서식 지정하기
Step 02. 평균 이상인 데이터 행의 서식 지정하기
Step 03. 특정 텍스트 데이터 행의 서식 지정하기
Step 04. 날짜가 일요일인 행의 서식 지정하기
? Exercise 연습문제
Chapter 08. 매크로와 양식 컨트롤로 업무 자동화하기
Lesson 01. 매크로 작성하기
Step 01. 부분합 작성 매크로 기록하기
Step 02. 부분합 해제 매크로 작성하기
Step 03. 메뉴로 작성한 매크로 실행하기
Step 04. 매크로 사용 통합 문서로 저장하기
Step 05. 매크로 파일을 열 때 보안 수준 지정하기
Lesson 02. [개발 도구] 탭에서 작업하기
Step 01. [개발 도구] 탭 추가하기
Step 02. [양식 컨트롤]의 [단추]로 매크로 실행하기
Step 03. Visual Basic 코드 창에서 편집하기
Step 04. 매크로를 수정하여 다른 매크로 작성하기
Step 05. 매크로 삭제하기
Lesson 03. 양식 컨트롤 활용하기
Step 01. [양식 컨트롤]의 [그룹 상자] 작성하기
Step 02. 옵션 단추값과 셀 연결하기
Step 03. 도형으로 양식 컨트롤 꾸미기
Lesson 04. 사용자 정의 함수 작성하기
Step 01. Function문 작성하기
Step 02. 사용자 정의 함수 작성 파일 저장하기
Step 03. 사용자 정의 함수 실행하기
? Exercise 연습문제
찾아보기
[파워포인트편]
Preview. 파워포인트 2007 미리 보기
Chapter 09. 파워포인트 2007의 기본기 익히기
Lesson 01. 파워포인트 2007의 첫 걸음 떼기
Step 01. 파워포인트 2007 시작하기
Step 02. 프레젠테이션 열기
Step 03. 새 프레젠테이션 만들기
Step 04. 프레젠테이션 저장하기
Step 05. 인쇄하기
Step 06. 창 닫기와 파워포인트 끝내기
Lesson 02. 슬라이드의 보기 방식 조정하기
Step 01. 영역의 크기 조정하기
Step 02. 슬라이드 확대 및 축소하기
Step 03. 여러 슬라이드 보기 전환하기
Step 04. 슬라이드 쇼 보기
? Exercise 연습문제
Chapter 10. 슬라이드 다루기
Lesson 01. 슬라이드 편집하고 레이아웃 변경하기
Step 01. 기본 테마 적용하기
Step 02. 슬라이드의 크기 변경하기
Step 03. 새 슬라이드 생성하고 레이아웃 변경하기
Step 04. 슬라이드에 번호 표시하기
Step 05. 슬라이드의 배경 변경하기
Lesson 02. 슬라이드 이동하고 복제하기
Step 01. 슬라이드 이동하기
Step 02. 슬라이드 복제하기
Step 03. 다른 프레젠테이션으로 슬라이드 복제하기
? Exercise 연습문제
Chapter 11. 텍스트 다루기
Lesson 01. 텍스트 입력하기
Step 01. 개체 틀에 텍스트 입력하기
Step 02. 텍스트 상자 만들기
Step 03. 도형에 텍스트 입력하기
Lesson 02. 글꼴 서식 변경하기
Step 01. 글꼴에 다양한 서식 지정하기
Step 02. 텍스트에 화려한 글꼴 서식 지정하기
Lesson 03. 단락 서식 변경하기
Step 01. 수직 위치와 줄 간격 조정하기
Step 02. 글머리 기호 지정하기
Step 03. 글머리 기호의 위치 변경하기
Step 04. 글머리 기호 변경하기
Step 05. 텍스트 서식 복사하기
? Exercise 연습문제
Chapter 12. 도형 다루기
Lesson 01. 도형 만들기
Step 01. 도형 만들기
Step 02. 도형의 모양 변경하기
Step 03. 선 그리기
Step 04. 꺾인 연결선 그리기
Lesson 02. 도형의 이동 및 회전, 크기 조정하기
Step 01. 개체 이동하기
Step 02. 개체 회전하기
Step 03. 개체의 크기 조정하기
Lesson 03. 도형의 서식 변경하기
Step 01. 채우기와 윤곽선 색 변경하기
Step 02. 그라데이션 지정하기
Step 03. 선의 서식 변경하기
Step 04. 특수 효과 적용하기 1
Step 05. 특수 효과 적용하기 2
Lesson 04. 도형 정렬 및 그룹 지정하기
Step 01. 개체 간의 줄 맞추기
Step 02. 개체 간의 간격 맞추기
Step 03. 그룹 지정하기
Step 04. 개체의 순서 조정하기
? Exercise 연습문제
Chapter 13. 스마트아트, 표, 차트 만들기
Lesson 01. 스마트아트 도해 만들기
Step 01. 주기형 스마트아트 삽입하기
Step 02. 도형의 서식 변경하기
Step 03. 조직도 스마트아트 삽입하기
Step 04. 도형 추가하고 배열하기
Step 05. 스마트아트에 멋진 스타일 지정하기
Lesson 02. 표 만들기
Step 01. 표 삽입하기
Step 02. 표와 셀 크기 조정하기
Step 03. 표의 테두리와 특수 효과 지정하기
Step 04. 텍스트의 위치 조정하기
Lesson 03. 차트 만들기
Step 01. 막대형 차트 삽입하기
Step 02. 차트의 레이아웃 변경하기
Step 03. 차트의 서식 변경하기
Step 04. 원형 차트 만들기
Step 05. 원형 차트의 서식 변경하기
? Exercise 연습문제
Chapter 14. 그림, 소리, 동영상 삽입하기
Lesson 01. 그림 삽입하고 편집하기
Step 01. 그림 삽입하기
Step 02. 그림 액자 만들기
Step 03. 그림 자르고 부드럽게 만들기
Step 04. 색 톤 변경하기
Lesson 02. 소리와 동영상 삽입하기
Step 01. 소리 파일 삽입하기
Step 02. 특정 슬라이드까지만 소리가 나오게 하기
Step 03. 동영상 삽입하기
? Exercise 연습문제
Chapter 15. 애니메이션 다루기
Lesson 01. [나타내기] 애니메이션 지정하기
Step 01. 애니메이션 지정하기
Step 02. 애니메이션 편집하기
Lesson 02. 텍스트와 차트에 애니메이션 지정하기
Step 01. 텍스트에 애니메이션 지정하기
Step 02. 차트에 애니메이션 지정하기
Step 03. 차례대로 애니메이션 나타내기
Lesson 03. [강조]와 [숨기기] 애니메이션 지정하기
Step 01. [깜박이기] 애니메이션 지정하기
Step 02. [끝내기] 애니메이션 지정하기
Lesson 04. 화면 전환 효과 지정하기
Step 01. 화면 전환 효과 지정하기
Step 02. 화면 전환 시간 지정하기
? Exercise 연습문제
Chapter 16. 하이퍼링크와 유용한 기능 살펴보기
Lesson 01. 하이퍼링크 지정하기
Step 01. 하이퍼링크 삽입하기
Step 02. 하이퍼링크로 다른 프레젠테이션 연결하기
Lesson 02. 한자, 기호, 수식 삽입하기
Step 01. 한자 입력하기
Step 02. 기호 삽입하기
Step 03. 수식 입력하기
Lesson 03. 텍스트 변경하고 맞춤법 검사하기
Step 01. 텍스트 찾기와 변경하기
Step 02. 맞춤법 검사하기
Step 03. 텍스트 번역하기
Lesson 04. 암호 지정하고 옵션 변경하기
Step 01. 암호 지정하기
Step 02. 문서의 속성 지정하기
Step 03. 옵션 변경하기
? Exercise 연습문제
찾아보기







 태그가 저장되었습니다.
태그가 저장되었습니다.  태그저장 중 오류가 발생하였습니다. 재시도 하십시오.
태그저장 중 오류가 발생하였습니다. 재시도 하십시오.  대출/예약/연장
대출/예약/연장 희망도서 신청
희망도서 신청 Cinema Click
Cinema Click 세미나실 예약
세미나실 예약
서평 (0 건)
*주제와 무관한 내용의 서평은 삭제될 수 있습니다.
서평 제목에는 특수기호 사용을 제한합니다.
서평추가